Group Policy Editor to stop background processes in Windows 10
Key Content:
Open the Group Policy Editor
Navigate to the Data Collection and Preview Builds policy
Configure the Allow Telemetry policy
Disable the Allow Telemetry policy
Apply and save your changes
Windows 10 has several background processes that run automatically to keep the operating system up to date and perform various maintenance tasks. While these processes can help keep your computer running smoothly, they can also consume system resources and slow down your computer.
One way to address this issue is to use the Group Policy Editor to stop background processes in Windows 10. The Group Policy Editor is a tool that allows administrators to manage policies and settings for user and computer configurations.
To stop background processes in Windows 10 using the Group Policy Editor, follow these steps:
Step 1: Open the Group Policy Editor
To open the Group Policy Editor, press the Windows key + R to open the Run dialog box. Type "gpedit.msc" and press Enter. The Local Group Policy Editor will open.
Step 2: Navigate to the Data Collection and Preview Builds policy
In the left pane of the Group Policy Editor, navigate to Computer Configuration > Administrative Templates > Windows Components > Data Collection and Preview Builds.
Step 3: Configure the Allow Telemetry policy
In the right pane of the Group Policy Editor, double-click on the "Allow Telemetry" policy. This policy controls the level of diagnostic and usage data that Windows sends to Microsoft. By default, Windows 10 sends some telemetry data to Microsoft to help them improve the operating system and fix issues.
Step 4: Disable the Allow Telemetry policy
In the "Allow Telemetry" policy settings dialog box, select the "Disabled" option. This will prevent Windows from sending any telemetry data to Microsoft, including background processes.
Step 5: Apply and save your changes
Click "Apply" and "OK" to save your changes to the Group Policy Editor.
By disabling the Allow Telemetry policy, you are preventing Windows from sending any telemetry data, including background processes, to Microsoft. This can help improve your computer's performance by reducing the amount of system resources used by these processes.
However, it is important to note that disabling telemetry can prevent Microsoft from diagnosing and fixing issues with your system. Additionally, some third-party applications may also rely on telemetry data to function properly. As a result, you may want to consider the potential impact of disabling telemetry before making this change.
In summary, the Group Policy Editor in Windows 10 can be used to stop background processes by disabling the Allow Telemetry policy. This can help improve your computer's performance, but it is important to consider the potential impact before making this change.
Thanks for Reading


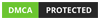
No comments:
Post a Comment